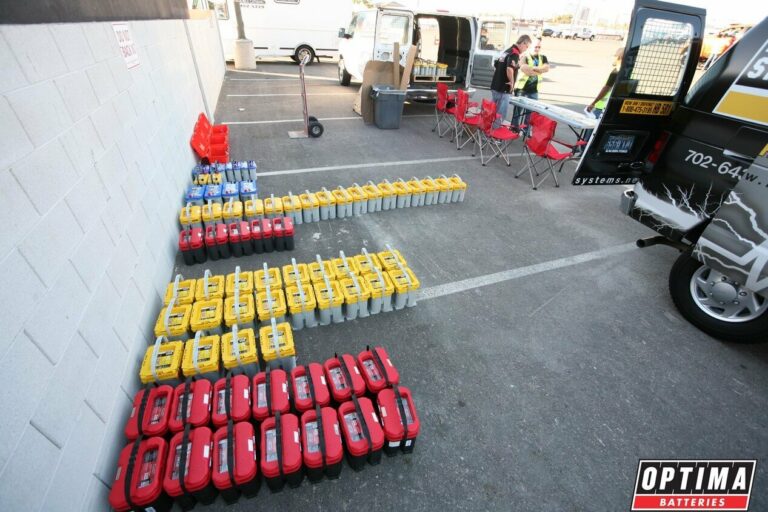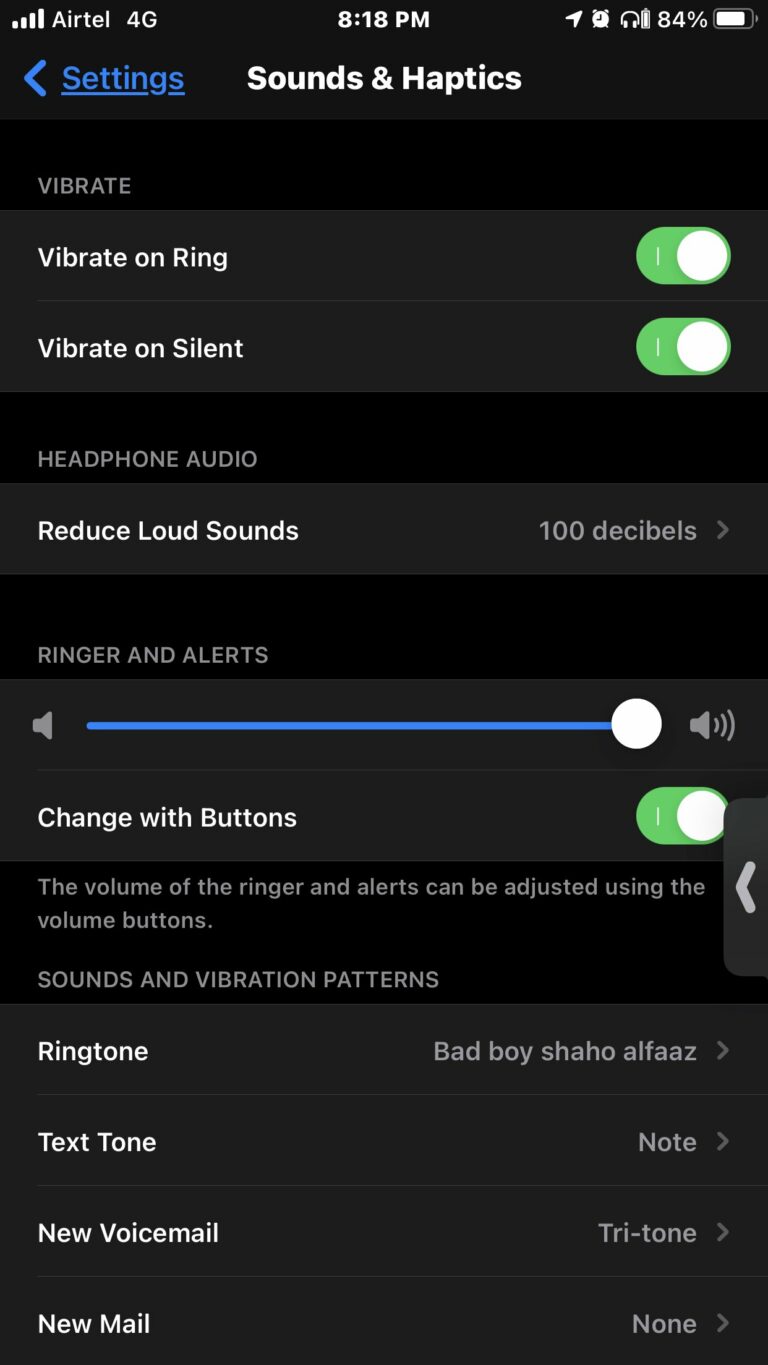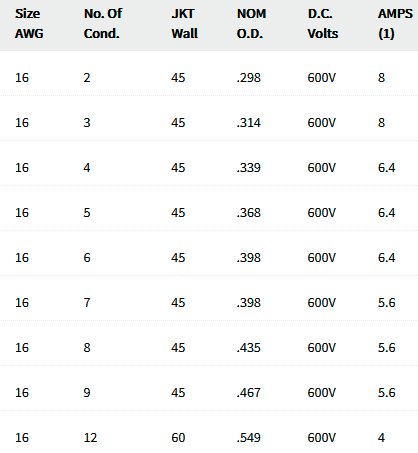How to Connect Soundbar to PC with HDMI
Today we discuss How to Connect Soundbar to PC with HDMI. Well, you’re in luck! In this guide, we’ll walk you through the simple steps needed to make this connection and elevate your sound to a whole new level. Say goodbye to tinny speakers and welcome immersive audio that will give you the ultimate gaming, movie-watching, or music-listening experience. So, let’s dive in and learn how to connect a soundbar to your PC with HDMI!
How to Connect Soundbar to PC with HDMI
Connecting a soundbar to your PC using HDMI can greatly enhance your audio experience, whether you’re watching movies, playing games, or listening to music. The HDMI (High Definition Multimedia Interface) connection allows for high-quality audio transmission and is a popular choice among audio enthusiasts. In this article, we will guide you through the step-by-step process of connecting a soundbar to your PC using HDMI, ensuring that you can enjoy immersive audio without any hassle.
Understanding Soundbars
Before we dive into connecting your soundbar to your PC, let’s take a moment to understand what a soundbar is and how it works.
What is a Soundbar?
A soundbar is a slim and compact speaker system that is designed to deliver enhanced audio output compared to the built-in speakers on your TV or PC. It typically consists of multiple speakers enclosed in a single elongated enclosure, creating a surround sound effect. Soundbars come with various features such as built-in amplifiers, wireless connectivity options, and different sound modes to suit different audio preferences.
Why Use a Soundbar with Your PC?
While PCs are capable of producing decent audio, they often lack the depth and richness that a dedicated audio system can provide. By connecting a soundbar to your PC, you can elevate your audio experience and enjoy immersive sound while watching movies, playing games, or listening to music. Soundbars are designed to deliver superior audio quality, making them an ideal choice for enhancing your PC’s sound output.
Checking Your PC’s Compatibility
Before proceeding, it’s essential to check if your PC supports HDMI connectivity. Here’s how you can do that:
Step 1: Verify HDMI Port Availability
Check your PC for HDMI ports. Most desktop PCs have dedicated HDMI ports, while some laptops may have mini HDMI or micro HDMI ports. Look for the HDMI symbol near the port or consult your PC’s user manual to locate the HDMI output.
Step 2: Determine HDMI Version
HDMI ports come in different versions, such as HDMI 1.4, HDMI 2.0, or HDMI 2.1. It’s important to know which version your PC supports as it determines the maximum audio quality and features that can be transmitted. Refer to your PC’s specifications or consult the manufacturer’s website to find the HDMI version supported by your PC.
Step 3: Check Audio Output Settings
Access your PC’s audio settings and ensure that HDMI audio output is enabled. This step may vary depending on your operating system. For Windows users, right-click on the speaker icon in the system tray, select “Playback devices,” and ensure that the HDMI output is set as the default audio device. Mac users can go to “System Preferences,” select “Sound,” and choose the HDMI output as the audio device.
Section 3: Choosing the Right Soundbar
With a plethora of soundbars available in the market, choosing the right one for your PC can be overwhelming. Here are some factors to consider when selecting a soundbar:
Audio Quality
Look for a soundbar that offers high-quality audio output with clear dialogues and immersive sound effects. Consider soundbars with technology such as Dolby Atmos or DTS:X for a more immersive audio experience.
Connectivity Options
Ensure that the soundbar you choose has an HDMI input compatible with your PC’s HDMI output. Additionally, having other connectivity options like Bluetooth or optical input can be advantageous for connecting other devices.
Size and Design
Consider the size and design of the soundbar to ensure it fits well with your PC setup. Slim and compact soundbars are ideal if you have limited space, while larger soundbars may offer better audio performance.
Additional Features
Look for features like built-in subwoofers, wireless connectivity, sound modes, and remote control functionality. These additional features can enhance your audio experience and provide added convenience.
Section 4: Connecting the Soundbar to Your PC
Now that you have selected the right soundbar for your PC, let’s proceed with connecting it using HDMI.
Step 1: Power Off Your PC
Before making any connections, ensure that your PC is turned off to avoid any potential damage or issues.
Step 2: Locate the HDMI Ports
Locate the HDMI output port on your PC and the HDMI input port on your soundbar. It’s crucial to identify the correct ports to establish the HDMI connection.
Step 3: Connect the HDMI Cable
Take one end of the HDMI cable and insert it into the HDMI output port on your PC. Connect the other end of the cable to the HDMI input port on your soundbar. Ensure that the cable is securely plugged in to establish a stable connection.
Step 4: Power On Your Devices
Once the HDMI cable is connected, power on your PC and soundbar. The soundbar should automatically detect the HDMI input and start receiving audio signals from your PC.
Step 5: Adjust Audio Settings
Access your PC’s audio settings and configure the sound output to the connected soundbar. Ensure that the volume levels are balanced and adjust any additional sound settings based on your preferences.
Section 5: Troubleshooting
While connecting a soundbar to your PC using HDMI is generally straightforward, you may encounter some troubleshooting issues. Here are a few common problems and their possible solutions:
No Sound from Soundbar
– Check if the HDMI cable is securely connected to both your PC and soundbar.
– Ensure that the soundbar is powered on and set to the correct input source.
– Verify that your PC’s audio output settings are correctly configured to use the HDMI output.
Poor Audio Quality
– Make sure that the HDMI cable you are using is of high quality. A faulty or low-quality cable can degrade audio performance.
– Adjust the audio settings on your PC and soundbar to optimize the sound output.
– Verify that your PC’s HDMI output and the soundbar’s HDMI input support high-quality audio formats.
No HDMI Output on PC
– Confirm that your PC supports HDMI output by referring to the user manual or manufacturer’s specifications.
– Check for any software or driver updates for your PC’s graphics card or sound card that may affect HDMI output.
– Try using a different HDMI cable or connecting to a different HDMI port on your PC.
Section 6: Enjoying Your Soundbar Experience
Once you have successfully connected your soundbar to your PC using HDMI, it’s time to sit back and enjoy an immersive audio experience. Whether you’re watching movies, playing games, or listening to music, the enhanced sound quality provided by your soundbar will provide a more engaging and enjoyable experience.
Section 7: Enhancing the Soundbar Experience
To further elevate your soundbar experience, consider the following tips:
Optimize Sound Settings
Experiment with the sound settings on your soundbar to find the audio profile that best suits your preferences. Adjust bass, treble, and other audio parameters to enhance the sound output.
Positioning the Soundbar
Position your soundbar correctly to maximize its audio performance. Ideally, place it directly in front of your PC or mount it on the wall beneath your monitor for optimal sound projection.
Expanding the Audio Setup
If you desire a more immersive audio experience, consider adding additional speakers or a subwoofer to your soundbar setup. This can further enhance the surround sound effect and bass response.
Regular Maintenance
Keep your soundbar clean and free from dust or debris that may affect its audio quality. Follow the manufacturer’s instructions for maintenance and cleaning to ensure optimal performance.
Section 8: Conclusion
Connecting a soundbar to your PC using HDMI is a straightforward process that can significantly enhance your audio experience. By following the steps outlined in this article, you can seamlessly connect your soundbar to your PC and enjoy immersive sound while watching movies, playing games, or listening to music. Choose the right soundbar, ensure compatibility, and troubleshoot any issues that may arise to unlock the full potential of your audio setup. So, sit back, relax, and immerse yourself in high-quality audio with your new soundbar connected to your PC.
4 Ways To Connect A Soundbar To A Computer For Better Sound
Frequently Asked Questions
How do I connect a soundbar to my PC using HDMI?
To connect a soundbar to your PC using HDMI, follow these steps:
Do all soundbars have HDMI ports?
No, not all soundbars have HDMI ports. Some may only have optical or analog inputs. It’s important to check the specifications of your soundbar to ensure it has an HDMI port before attempting to connect it to your PC.
What if my PC doesn’t have an HDMI port?
If your PC doesn’t have an HDMI port, you can use an HDMI-to-USB adapter. This will allow you to connect the HDMI cable from the soundbar to a USB port on your PC. However, please note that the audio quality may be affected by using an adapter.
How do I set up the soundbar as the default audio output on my PC?
To set up the soundbar as the default audio output on your PC, right-click on the volume icon in the taskbar, select “Sounds,” go to the “Playback” tab, and choose the soundbar as the default device. Remember to click “Apply” to save the changes.
Why is there no sound coming from the soundbar after connecting it to my PC?
If there is no sound coming from the soundbar after connecting it to your PC, make sure that the volume is turned up on both the soundbar and your PC. Additionally, check the sound settings on your PC to ensure that the soundbar is selected as the default audio output.
Can I use HDMI ARC (Audio Return Channel) to connect my soundbar to my PC?
Yes, if your PC and soundbar both support HDMI ARC, you can use it to connect them. HDMI ARC allows for both audio playback from your PC and control of the soundbar using a single HDMI cable. Refer to the user manuals of your PC and soundbar for specific instructions on enabling HDMI ARC.
Final Thoughts
To connect a soundbar to your PC using an HDMI cable, follow these simple steps. Firstly, ensure that your PC has an HDMI output port and that your soundbar has an HDMI input port. Next, turn off both devices before connecting them with an HDMI cable. Once connected, turn on your PC and soundbar. Then, access your PC’s sound settings and select the HDMI output as the default audio device. Finally, adjust the volume and test the soundbar to enjoy enhanced audio from your PC. Connecting a soundbar to a PC with HDMI is a straightforward process that can greatly improve your audio experience.